Tachikoma needs to connect to the internet to use all functions.
However, Tachikoma can be used without an internet connection in Standalone mode.
About Standalone mode
Some functions cannot be used in Standalone mode.
| Functions | Normal mode | Standalone mode |
|---|---|---|
| MANEUVER mode | OK | OK |
| AGENT mode | OK | X |
| INFORMATION mode | OK | X |
| Talking with Tachikoma | OK | OK |
| Internet searching | OK | X |
| Weather searching | OK | X |
| Schedule | OK | X |
| Taking a photo | OK | OK (*1) |
| Recording a message | OK | X |
| Synchronization | OK | X |
(*1) : It’s possible to take a photo in MANEUVER mode, but the vocal command “Take a photo” will not work in Standalone mode. Photos are stored in local storage on your smartphone.
How to use Standalone mod
- Launch the “1/8 TACHIKOMA” app and tap [NEW FILE]
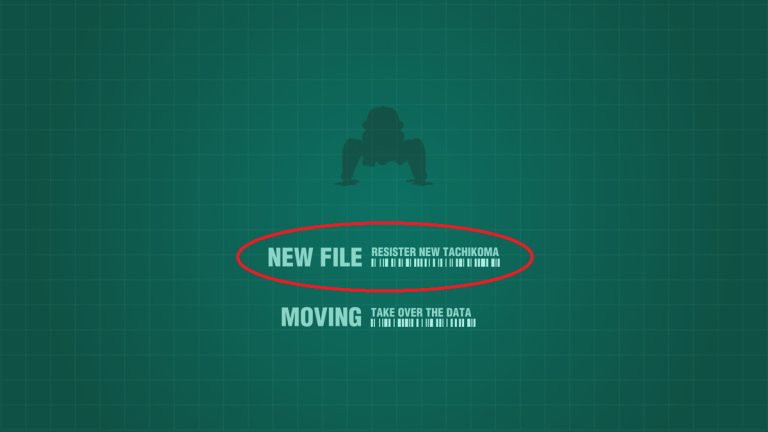
- Read the terms of service and tap [YES] to agree to it.
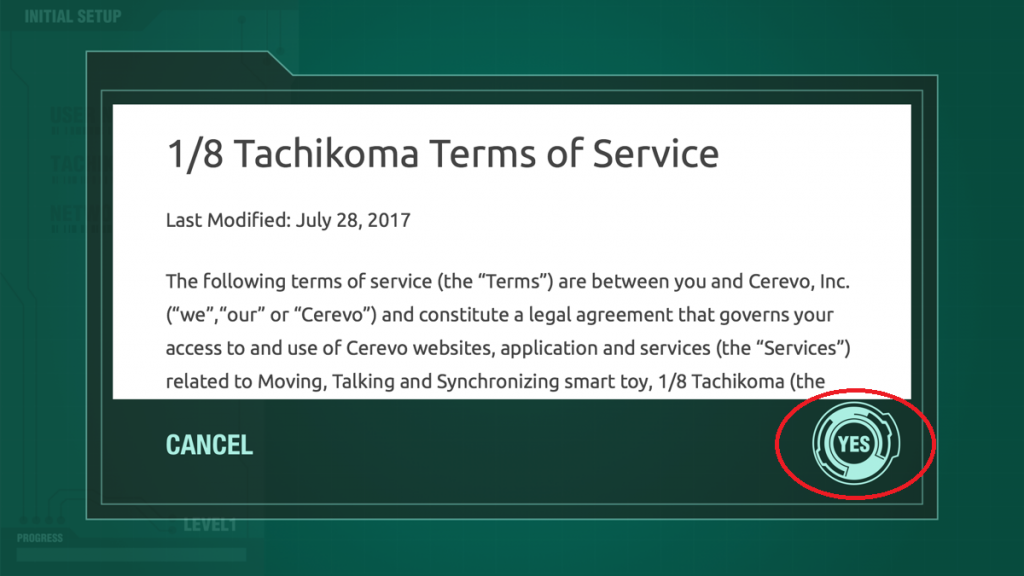
- Press and hold the button on the bottom for 3 seconds and boot your Tachikoma, then tap [YES].
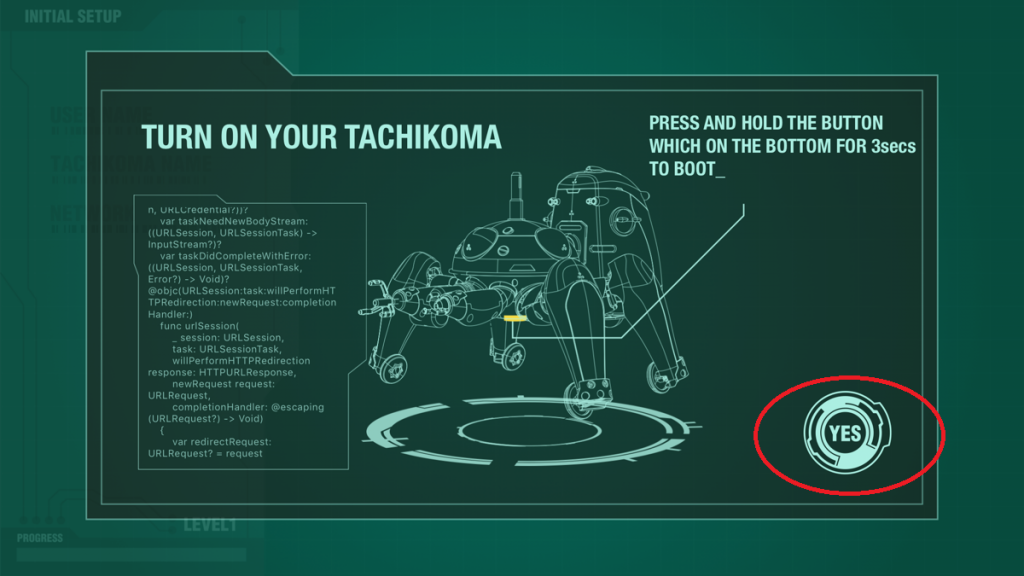
- Tap the input form and enter your user name, then tap [OK]
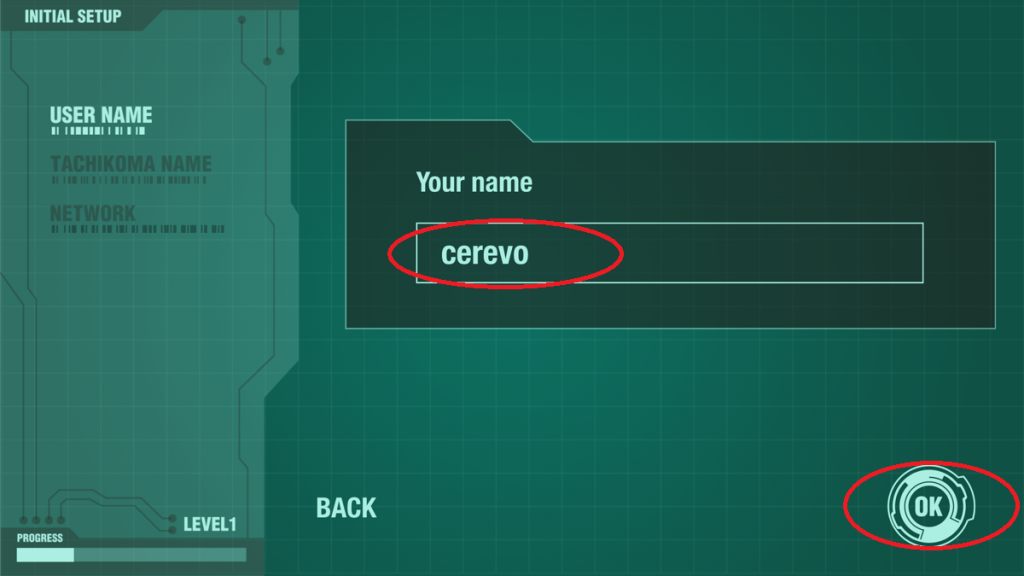
- Tap the input form and enter the name for your Tachikoma, then tap [OK].
The default name is “Tachikoma”.
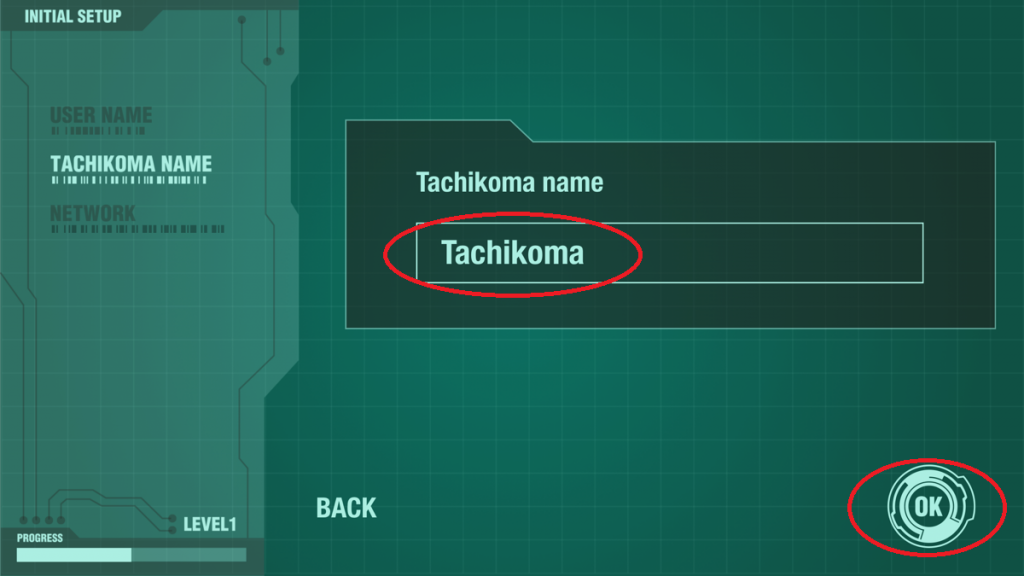
- Tap [Use Standalone mode].
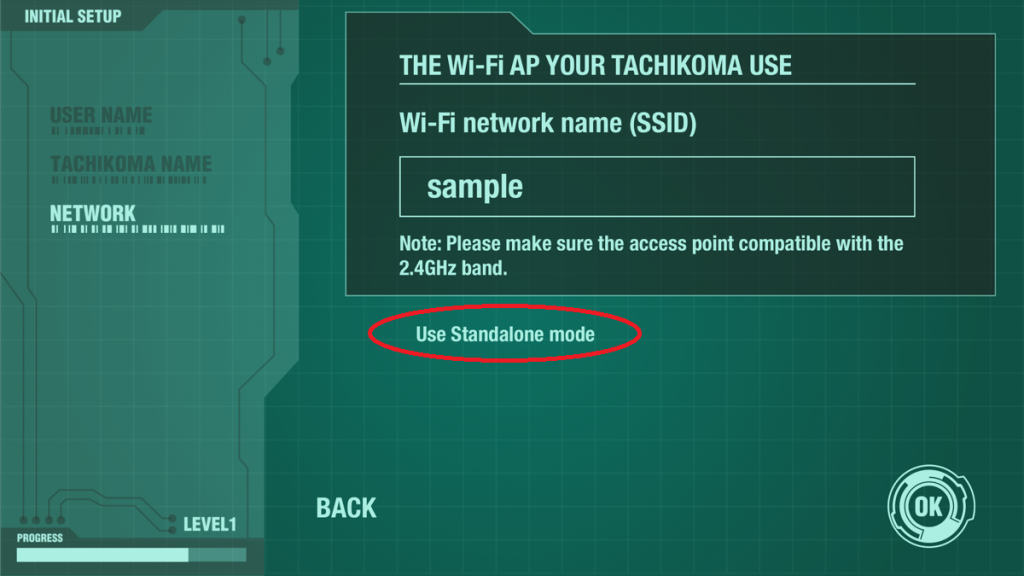
- Read the message and tap [YES].
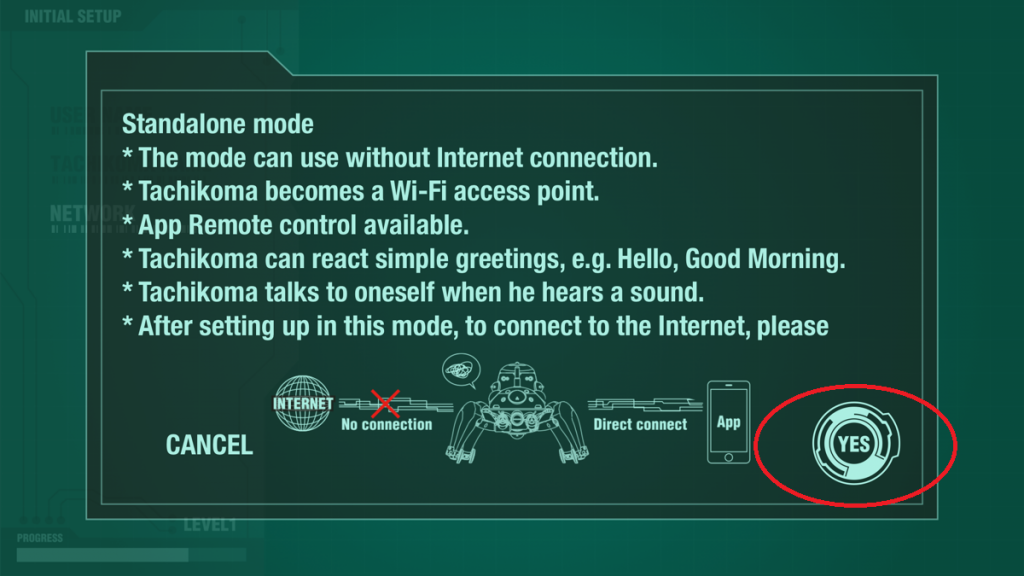
- Find the SSID of Tachikoma on your smartphone’s Wi-Fi settings menu.
The password is “tachikoma”.
The message “No internet connection” may be shown on your smartphone, you can ignore this message as the connection is solely between Tachikoma and your smartphone and is not used as an internet connection.
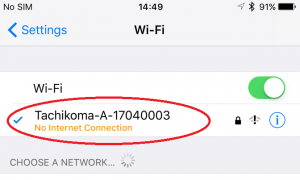
- Go back to the app and tap [YES].
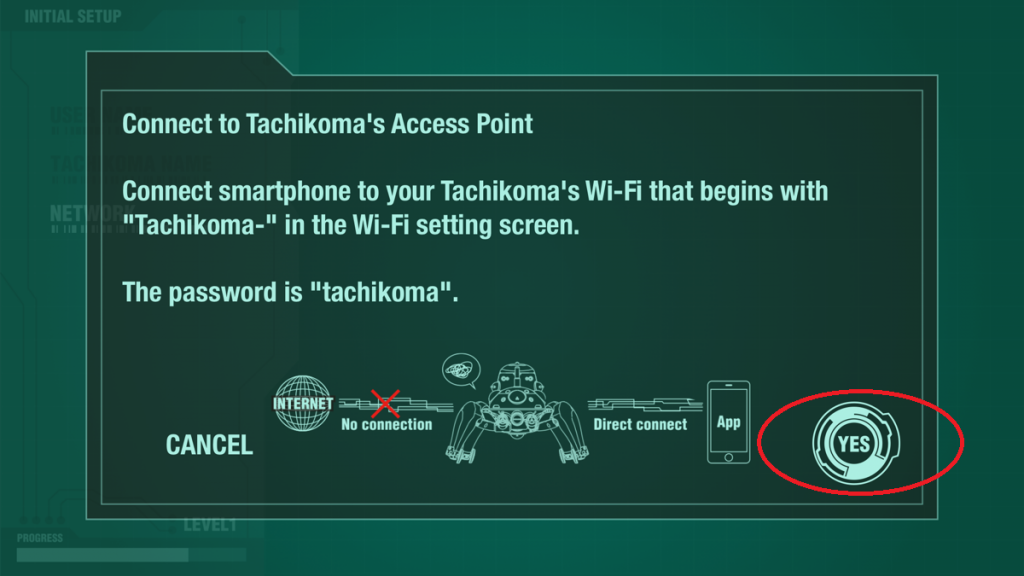
- Press the button on the bottom of Tachikoma to enter QR code mode.
Tachikoma will say “Ha-a-a-i !!”, “Na-n-de-sho-u”, etc. when it enters QR code mode.
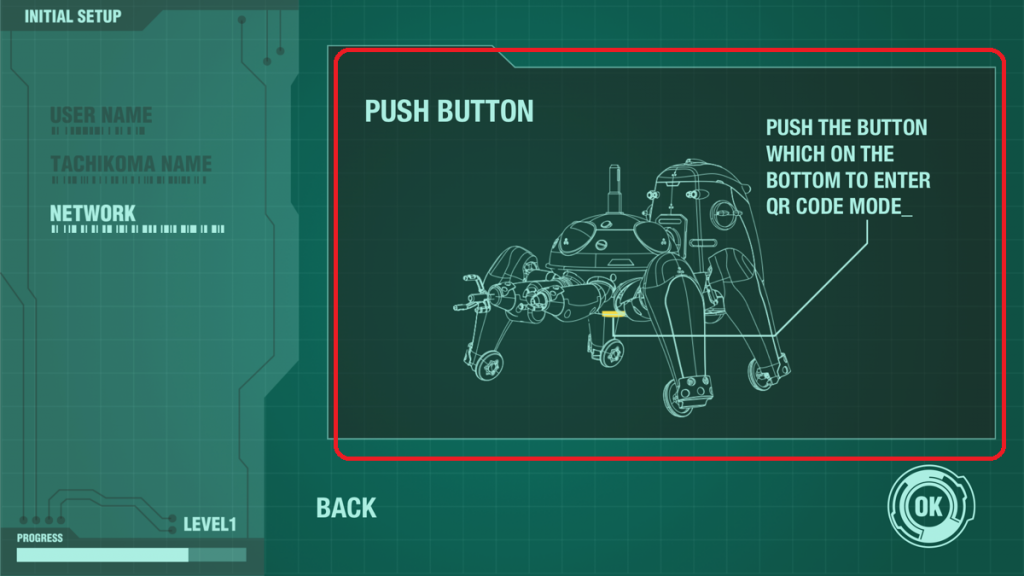
- Tap [OK].
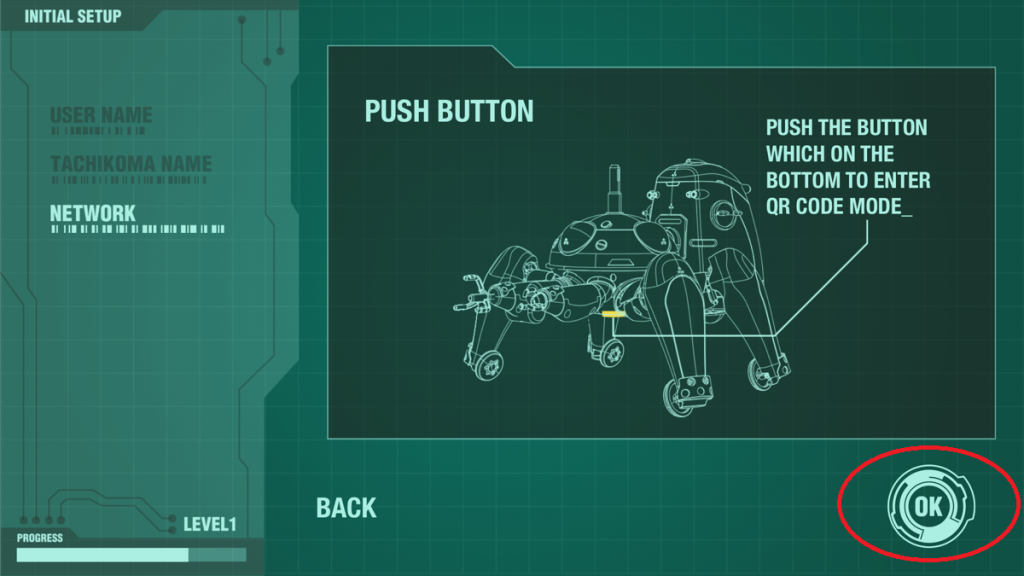
- Hold your phone 10-15 cm from Tachikoma’s camera. Tachikoma says “Hum, Hum” after successfully reading the QR code.
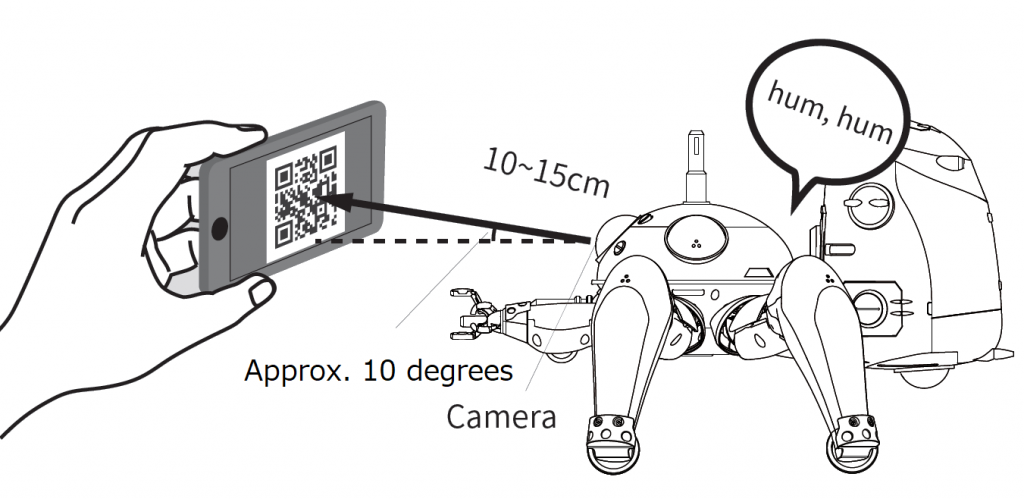
- The image below will be displayed on the app when initial setup is complete.
You can see that the status is displayed as “STANDALONE” in the app.

How to change to normal mode
- Tap [SETTING].
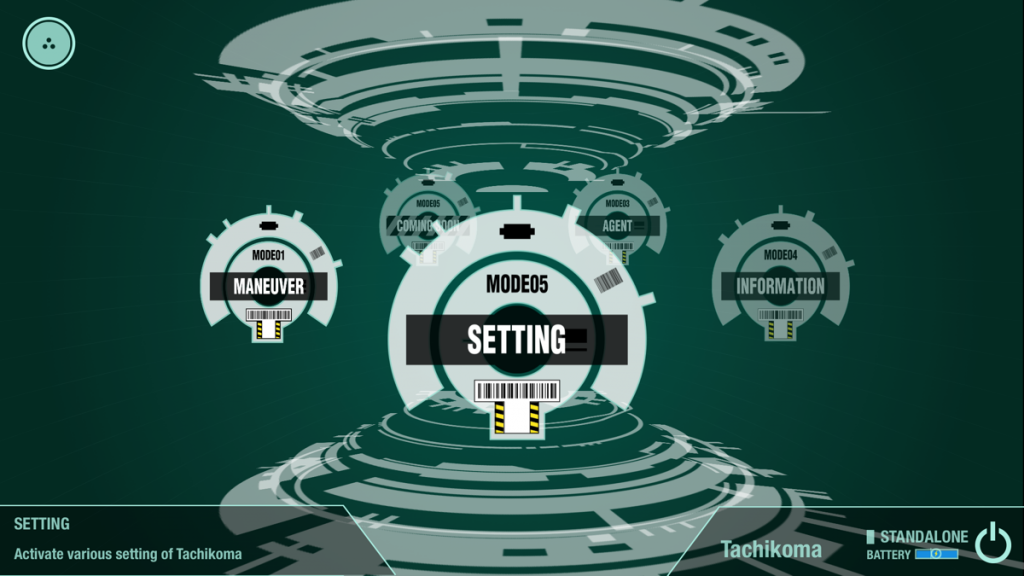
- Tap [REMOVE] on the “Unregister this Tachikoma” menu item.
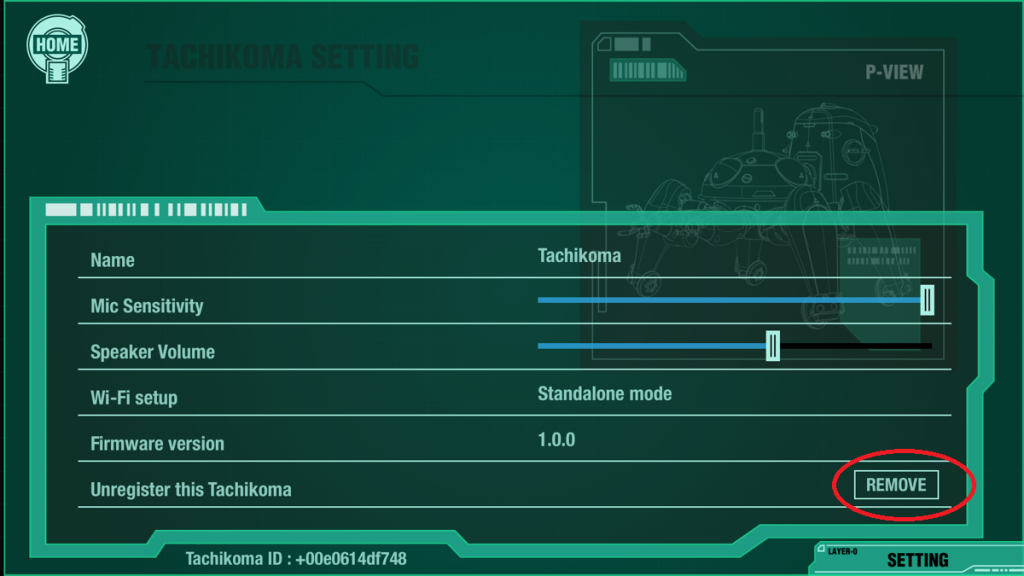
- The dialog “Unregister this Tachikoma” will be displayed, tap [Remove] to complete the process.
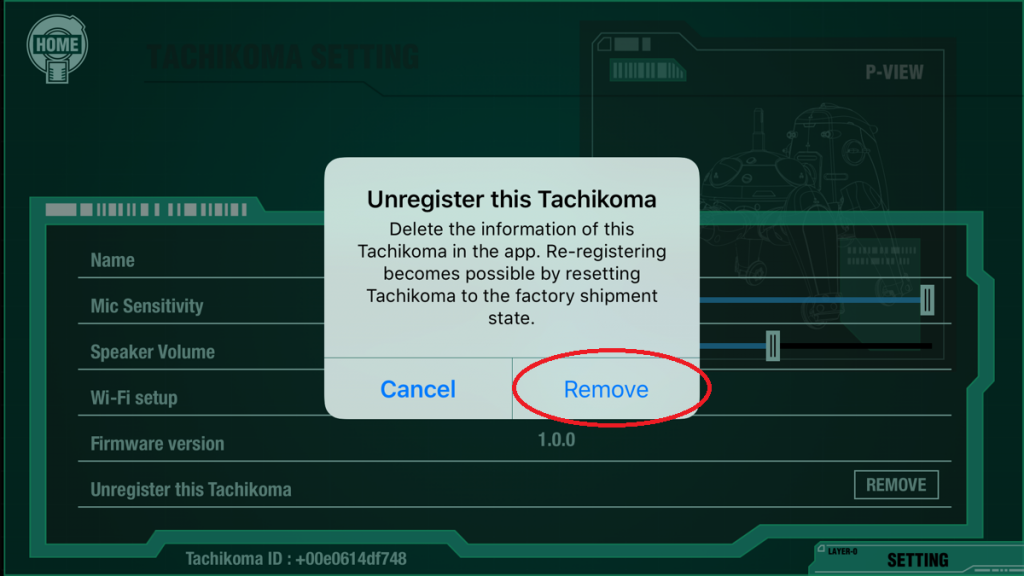
- Start initial setup again. See this link for initial setup instructions.